Body
These instructions are for users that are enrolled with Duo Multi-Factor Authentication (MFA). If you are a new user please follow the directions in the Duo Quick Start Guide
Who is Eligible?
Active Faculty or Staff
Instructions
- When you login to an application that is Duo protected in a browser you will be shown the Duo Prompt as shown below
- If you allowed Duo to trust your browser for 24 hours, the Duo prompt may not appear. You can force the Duo prompt to appear by accessing a Duo-protected application in either a private/incognito window in your preferred browser or in a different browser
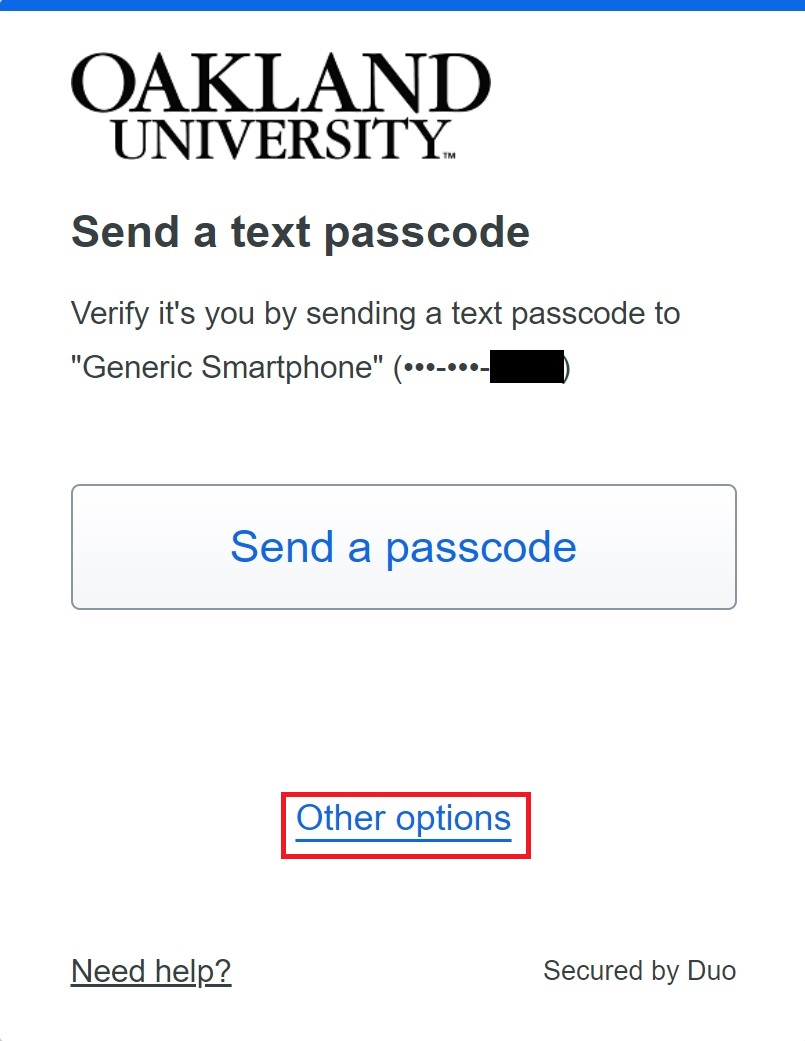
- From here you will need to click on “Other options”


- Next you will need to click on “Manage devices”
- In order to access these settings, it will first ask you for verification which you can perform with the current method that you have setup.

- Now that you’ve verified your identity, you now can manage your devices
- This is where you will be able to add your smartphone and enable Duo mobile
- Click on “add a device”
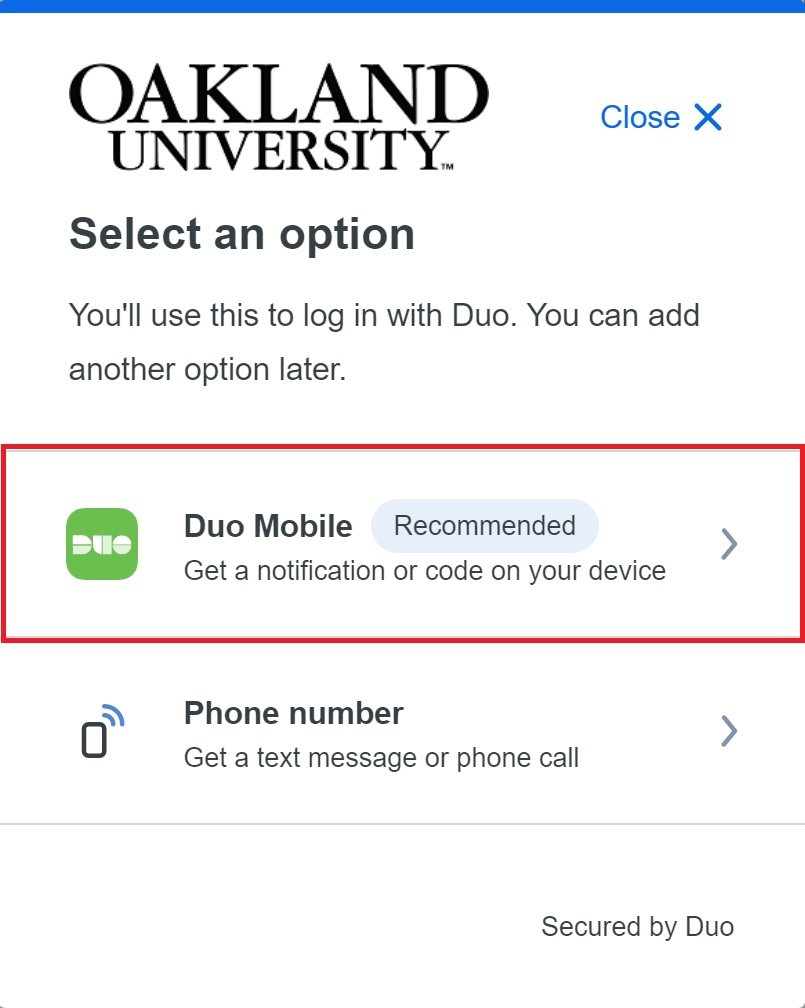
- Choose the Duo Mobile option
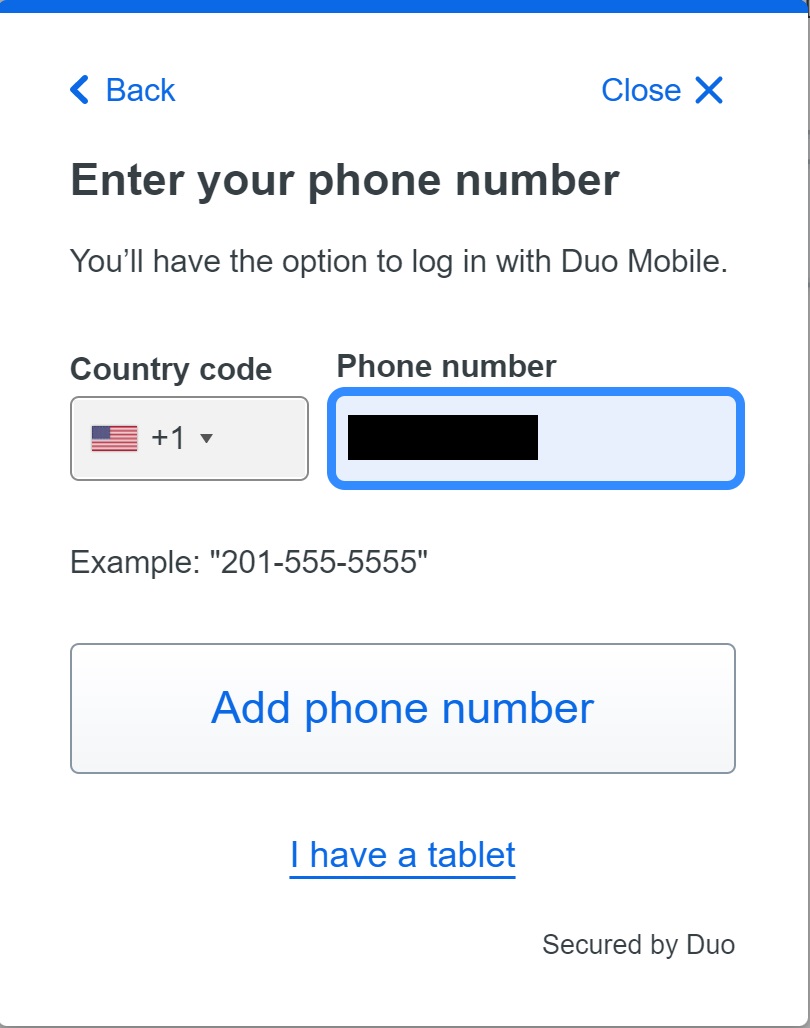
- Enter your phone number for your mobile device and select “Add phone number”
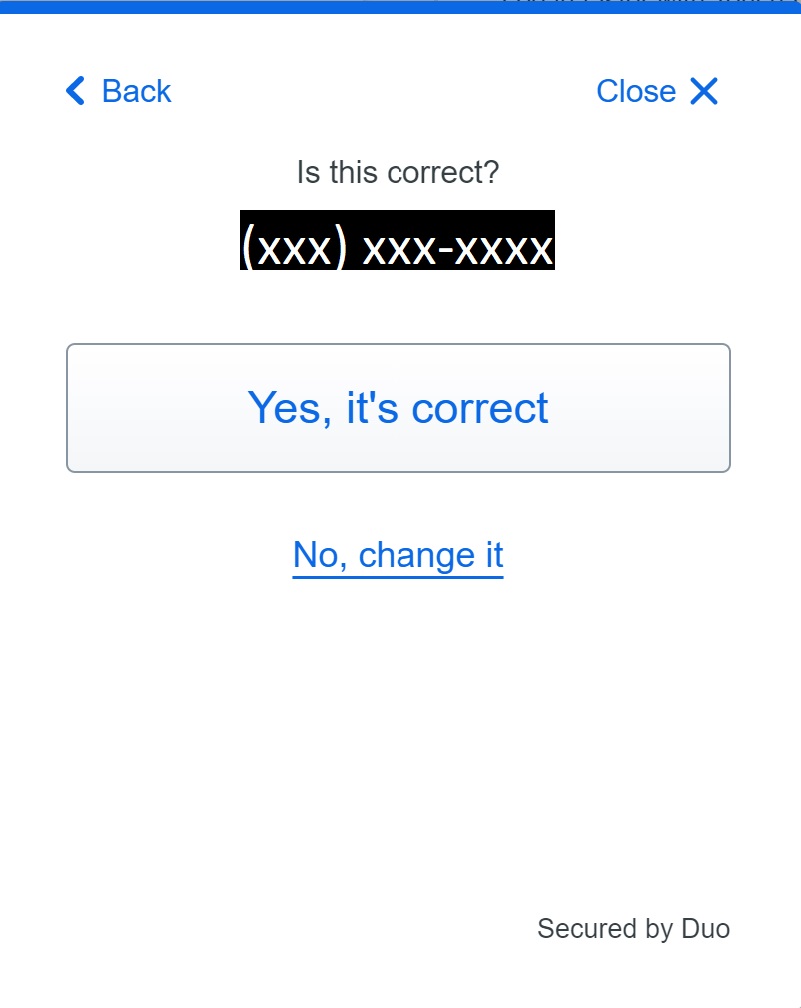
- It will ask you to verify the number is correct and then you can continue
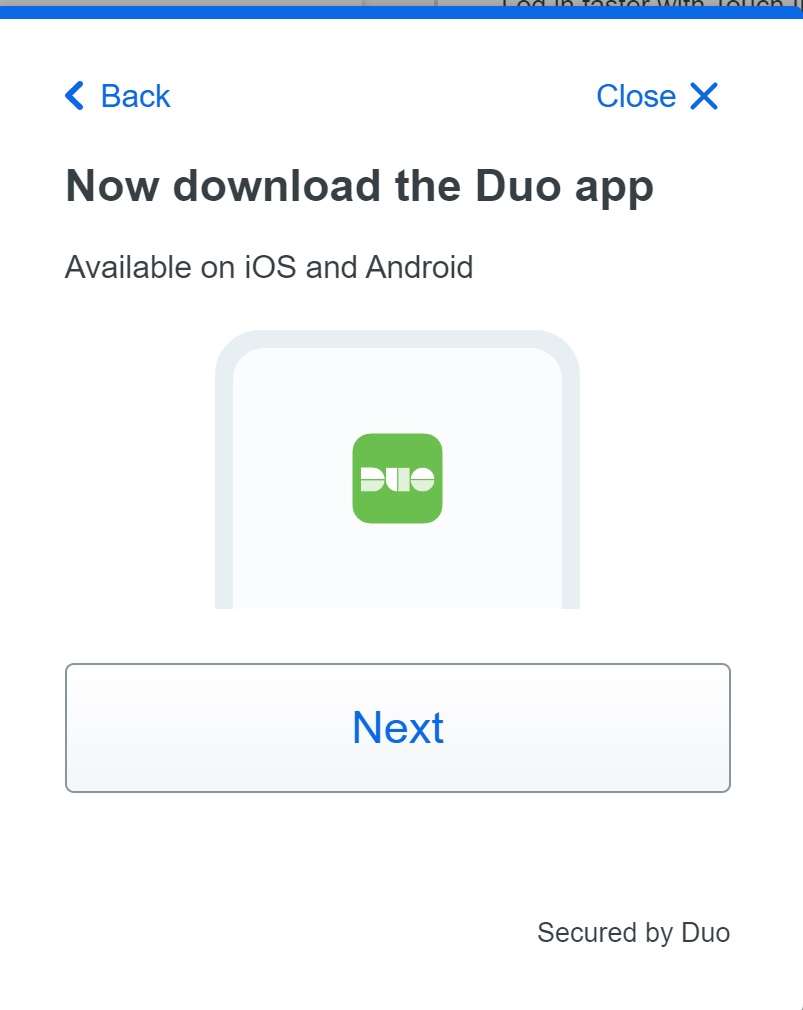
- If you do not already have Duo mobile installed, you will need to do so here before continuing
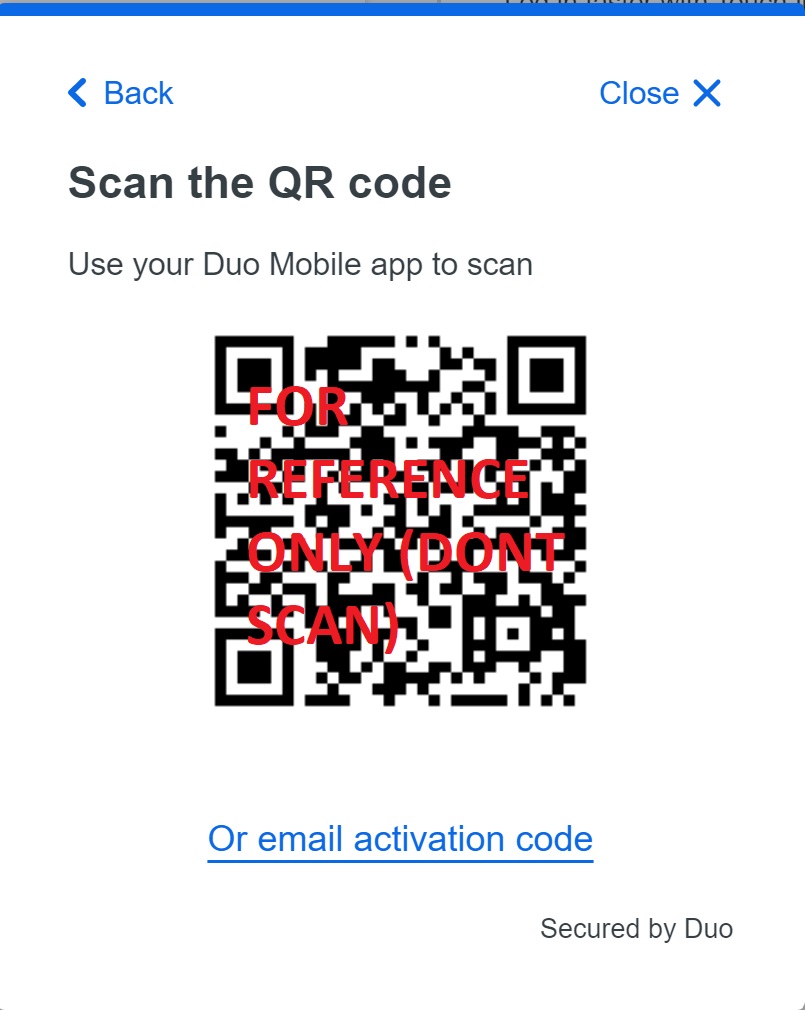

- After scanning the QR code you will see this screen saying you successfully added Duo Mobile Click continue

- You should now see your device information updated and can now begin using Duo Mobile verification
Additional Support
- OU Technology Center
- 44 Oakland Center
- Rochester, MI 48309-4479
- (248) 370-4357
- Office Hours: M-F 8:00am - 5:00pm